Alle grau hinterlegen Befehle sind im Terminal auszuführen
Keepass
Für Linux gibt es keine direkte Installation für den beliebten Passwort-Manager allerdings Alternativen, welche in der Funktionalität in nichts nachstehen. Persönlich finde ich KeePassXC die beste Alternative. Die Installation mit dem größten Funktionsumfang erfolgt hier über ein ppa
sudo add-apt-repository ppa:phoerious/keepassxc
sudo apt update
sudo apt install keepassxcFireFox
üblicherweise schon vorinstalliert. Sollte Firefox fehlen oder entfernt werden so ist dies mit
#Installation
sudo snap install firefox
#Deinstallation
sudo snap remove firefoxmöglich
Chrome (nicht Chromeium)
Die Installation von Google Chrome über die Befehlszeilenschnittstelle ist die kürzere Installationsmethode und wird Benutzern empfohlen, die mit dem Terminal vertraut sind.
Installationpaket herunterladen
wget https://dl.google.com/linux/direct/google-chrome-stable_current_amd64.debDann den dpkg-Paketmanager verwenden, um Google Chrome aus der DEB-Datei zu installieren.
sudo dpkg -i google-chrome-stable_current_amd64.debChrome sollte in wenigen Sekunden installiert sein und im Anwendungsmenü auftauchen.
Bei der Installation von Chrome wird dem Verzeichnis /etc/apt/sources.list.d automatisch eine neue Datei mit der Bezeichnung google-chrome.list hinzugefügt. Die Datei enthält den Repository-Eintrag für Google Chrome. Zum kontrollieren:
ls /etc/apt/sources.list.dE-Mail Client – Thunderbird
Der im Netz am besten geratete E-Mail Client, welcher in Funktionalität an Outlook herankommt.
sudo apt-get install thunderbird
sudo apt-get install thunderbird-locale-de Office Paket
Unter Linux gibt es kein MS Office. höchsten das Ganze Paket vis Webbrowser. Leider ist dies nicht sonderlich funktionell und die alternative Office Software ist Libre-Office welche es auch für Windows erhältlich ist.
sudo snap install libreofficeoder alternativ:
sudo apt-get install libreoffice libreoffice-l10n-de libreoffice-help-de
sudo apt-get install libreoffice-impress libreoffice-draw libreoffice-base #Nachinstallation Impress, Draw und BaseMedia Player
hier biete sich auch wieder ein systemübergreifend verfügbare Freeware an VLC
sudo snap install vlcoder alternativ
sudo apt install vlc vlc-l10n vlc-plugin-fluidsynth vlc-plugin-jack libxvidcore4 libfaac0 Print spooler
Hier ist eher zu prüfen ob der Drucker Spooler und das Treiber paket installiert sind
sudo apt install cupsShotwell
Der systemseitig ausgelieferte Bildbetrachter bietet bei Ubuntu leider keinerlei Möglichkeit Bilder zu drehen oder zu zuschneiden. Um diese einfachen Funktionen zu ermöglichen wird an dieser Stelle eine Alternative installiert
sudo apt-get install shotwell Samba-Client
Der Samba Client ist notwendig um auf Network- Shares anderer Rechner / Server zugreifen zu können. Normalerweise ist er bei Ubuntu insofern vorinstalliert. Ein Beschreibung der Funktionalität findet sich hier. Sollen jedoch Ordner von dem Rechner geteilt werden, so ist ein weiteres Modul zu installieren
sudo apt install nautilus-shareGnome Tweaks
Erweiterte Anpassung des Desktops
- Farben
- Mauszeiger
- vereinfachter Zugriff auf Systemeintellungen
sudo apt install gnome-tweaks Wine
Um Microsoft Windows-Anwendungen unter Ubuntu Linux auszuführen, ist Wine meiner Meinung nach die beste Wahl nicht für nicht jede benötigte Software gibt es immer einen entspechenden Ersatz. Jedoch ist hier ein ausführen im Hintergrund nicht unbedingt die beste Lösung. Die Installation besteht aus mehreren Schritten
Hinzufügen der i386 Umgebung
sudo dpkg --add-architecture i386Hinzufügen des Schlüssels für Wine
sudo mkdir -p /etc/apt/keyrings
wget -qO - https://dl.winehq.org/wine-builds/winehq.key | gpg --dearmor | sudo tee /etc/apt/keyrings/winehq-archive.keyGebe das Benutzerkennwort ein (ohne visuelle Rückmeldung), wenn Sie dazu aufgefordert werden. Der Befehl sollte unleserlichen Text ausgeben, wie der folgende Screenshot zeigt:
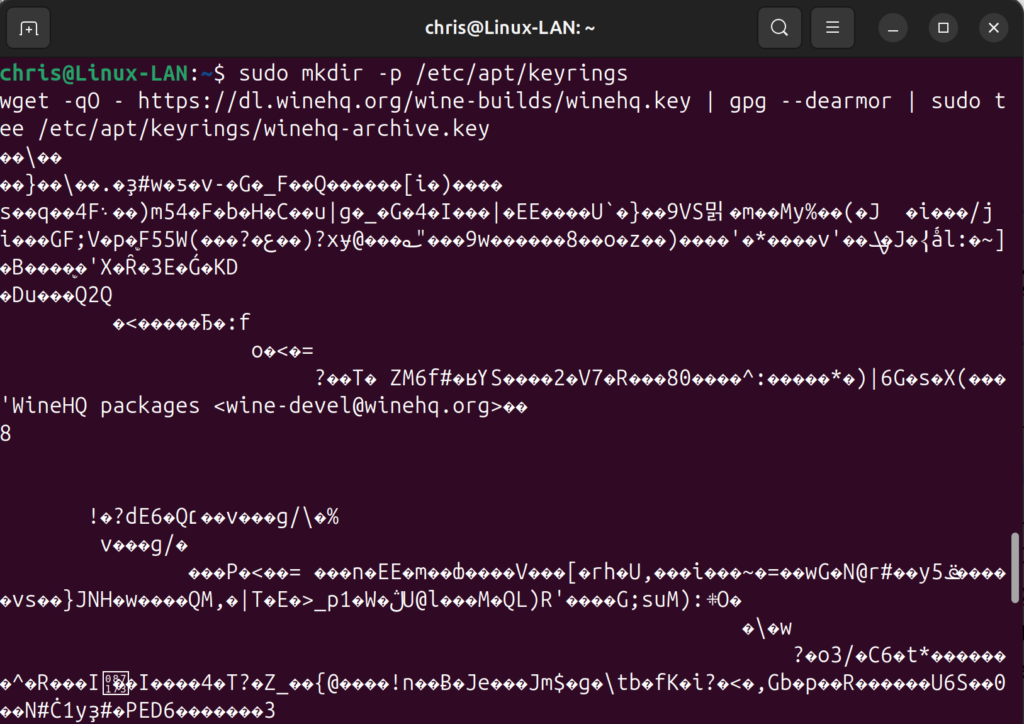
Hinzufügen des WineHQ repositorys
Die folgenden Befehle müssen nacheinander ausgeführt werden, um die Repository-Setup-Datei herunterzuladen und in das Verzeichnis „/etc/apt/sources.list.d“ zu verschieben.
sudo wget -NP /etc/apt/sources.list.d/ https://dl.winehq.org/wine-builds/ubuntu/dists/$(lsb_release -sc)/winehq-$(lsb_release -sc).sourcesHINWEIS: Dieser Befehl ist nur für Ubuntu geeignet. „$(lsb_release -sc)“ gibt den Code-Namen des Systems zurück. Für Linux Mint und andere Ubuntu-basierte Systeme ersetzen Sie es durch jammy (22.04), focal (20.04) oder noble (24.04), je nachdem, auf welcher Ubuntu-Edition Ihr System basiert.
Aktualisieren Software Cache
sudo apt updateWine installieren
- Um Stable release zu installieren
sudo apt install winehq-stable- Um staging release (Beta Version) zu installieren
sudo apt install winehq-staging- Um development Version zu installieren ( Alpha Version)
sudo apt install winehq-develPrüfen ob Installation erfolgreich
wine --version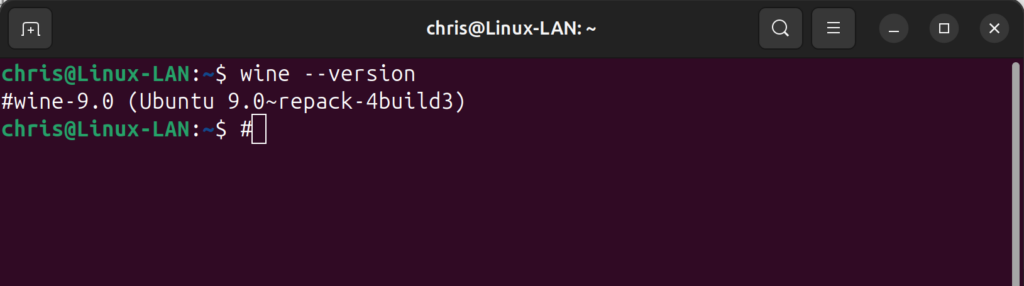
Einstellung von Basis Parametern
winecfg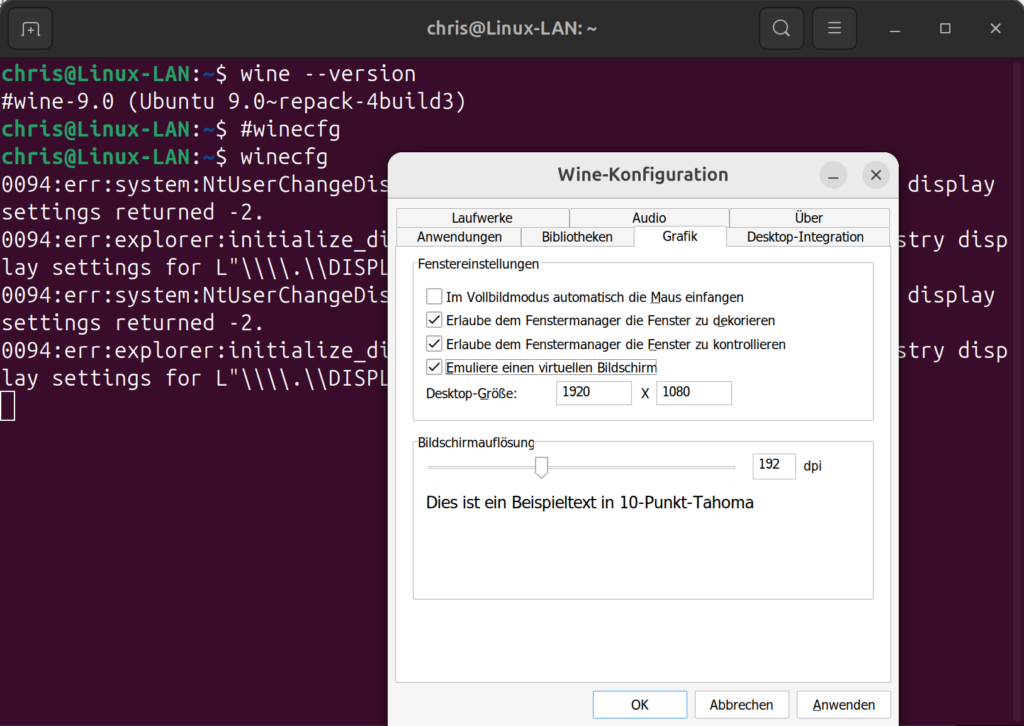
Weitere Software
ggf weitere Interessante Software:
- camera –> App um Webcam anzuzwigen
- gparted –> Festplattenverwaltung
- Skype –> http://skype.com
- Teams4Linux
- simple-scan –> Falls ein Scanner direkt (USB) angeschlossen wird
- displaylinkTreiber –> Falls ein entsprechendes Dock verwendet werden soll
hier ist aber entsprechend Google oder DuckDuckGo zu befragen.
Schreibe einen Kommentar