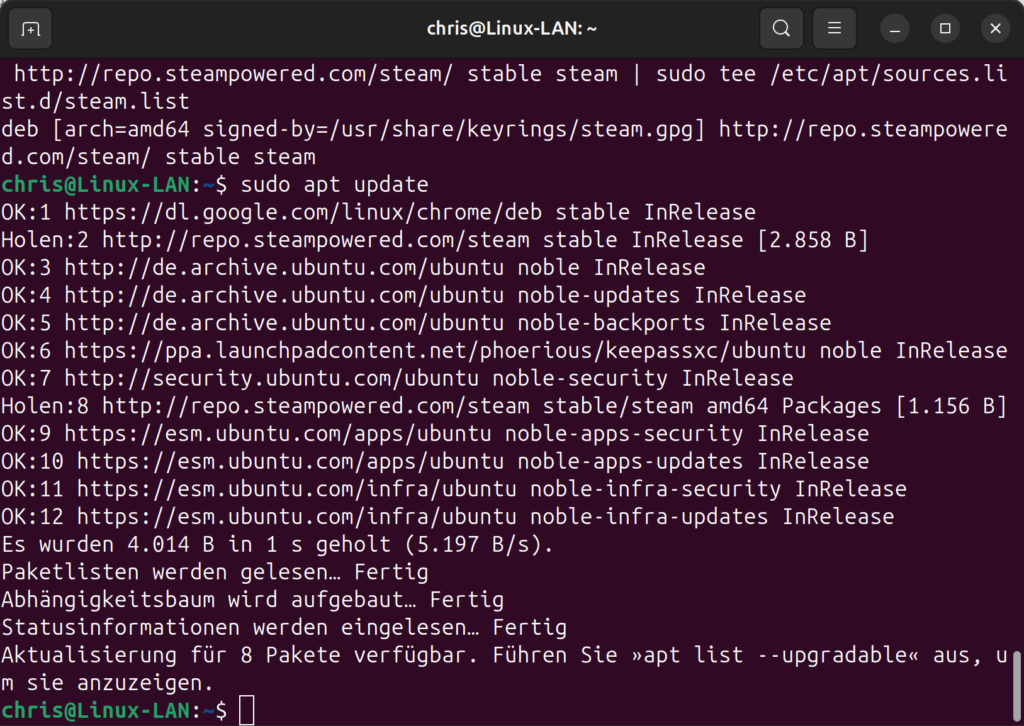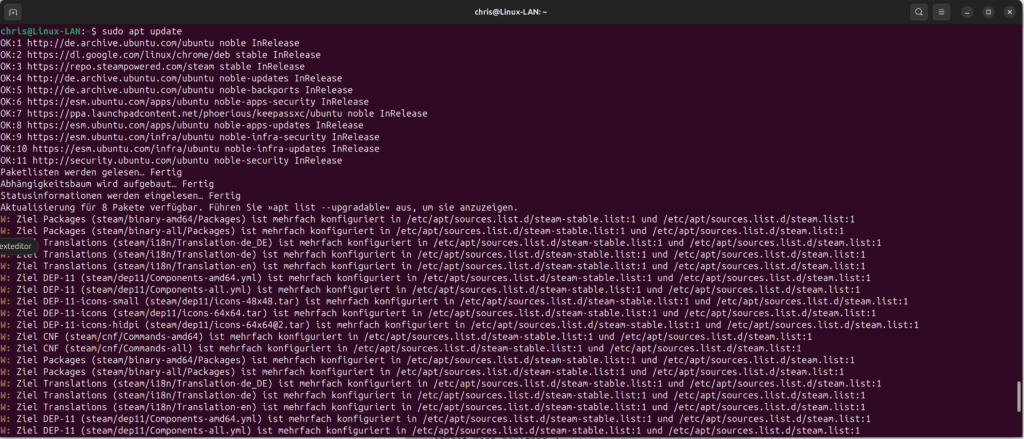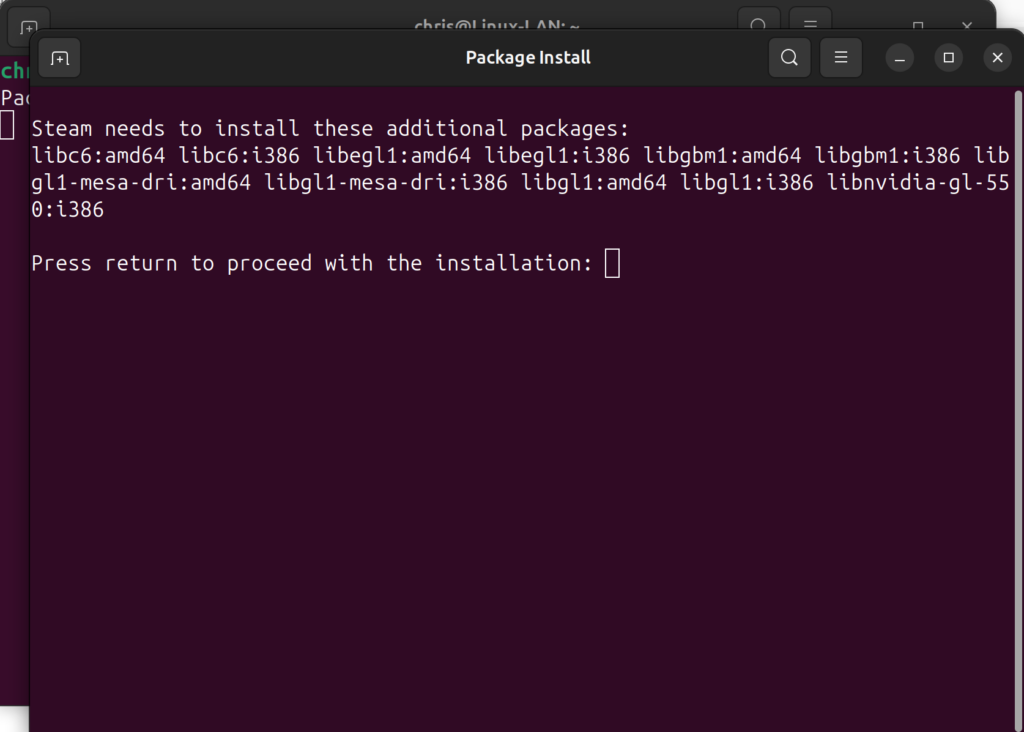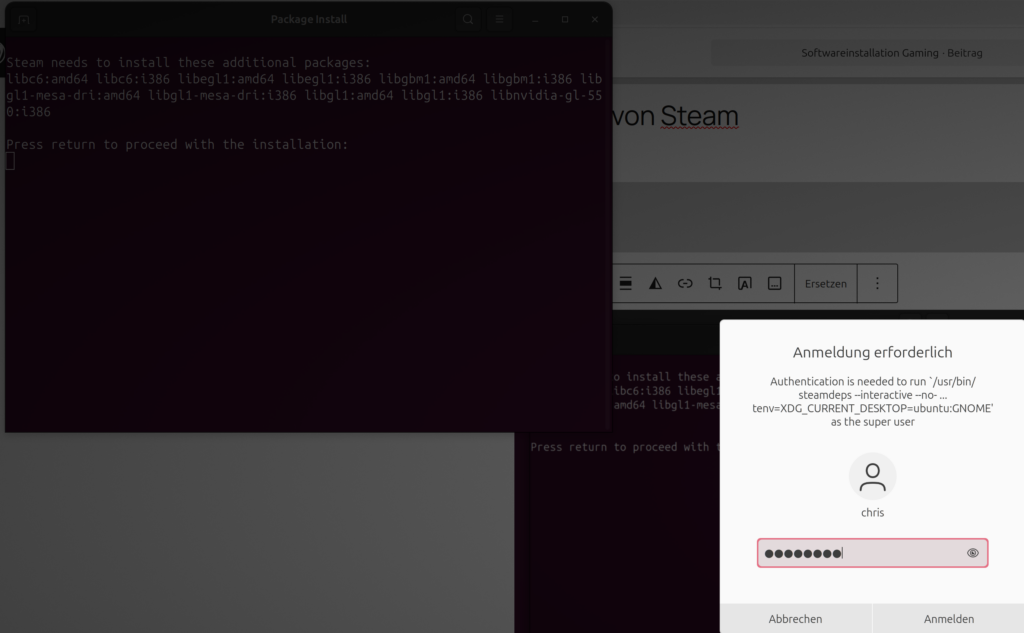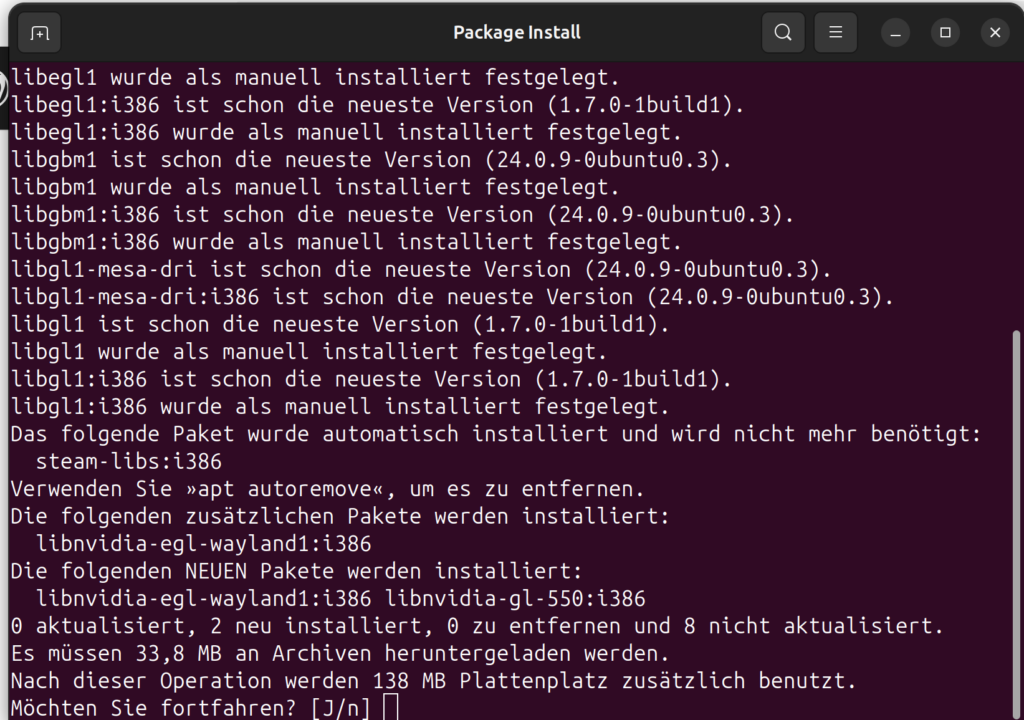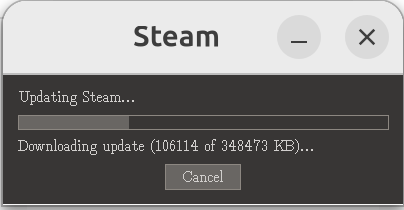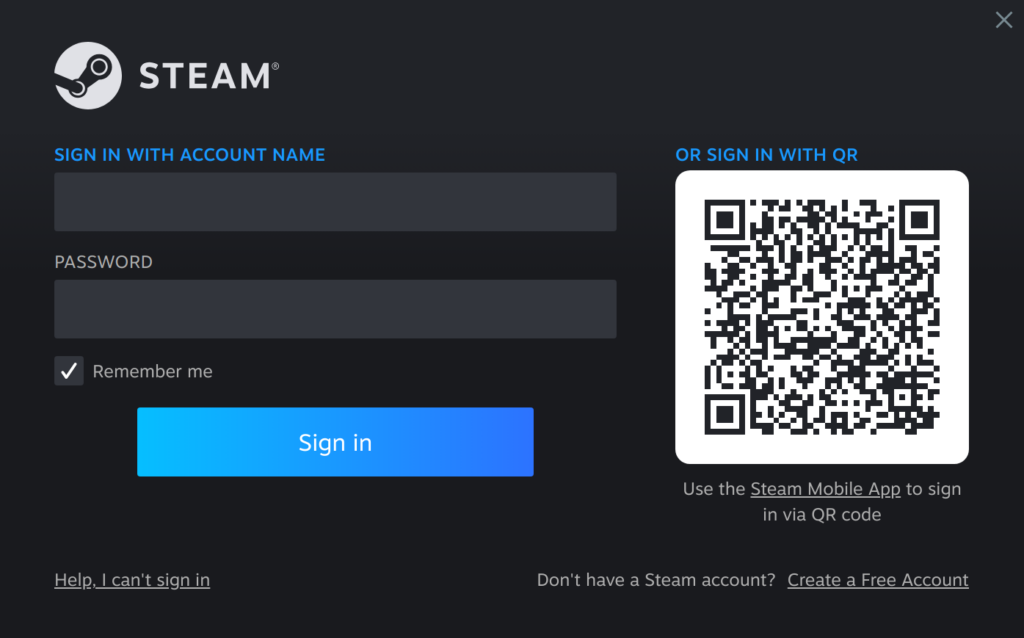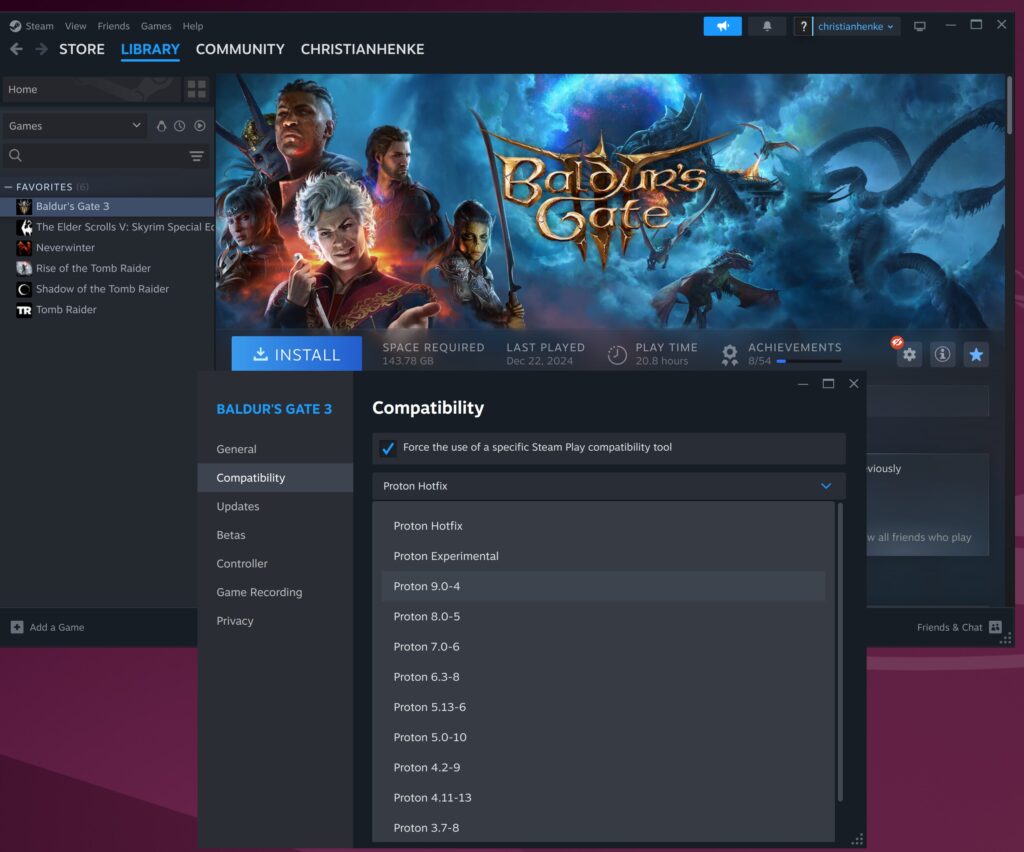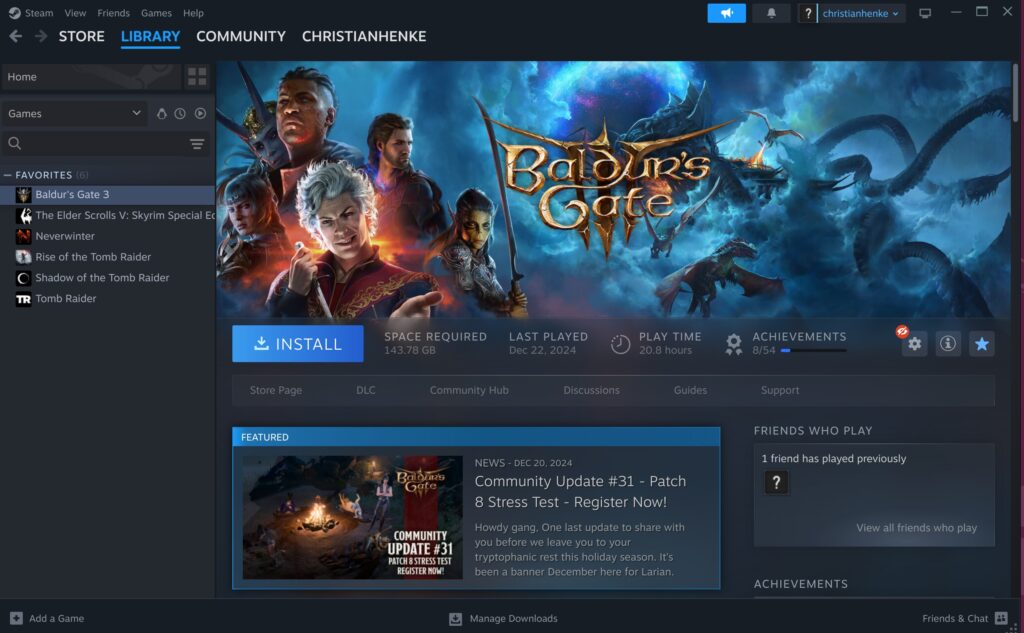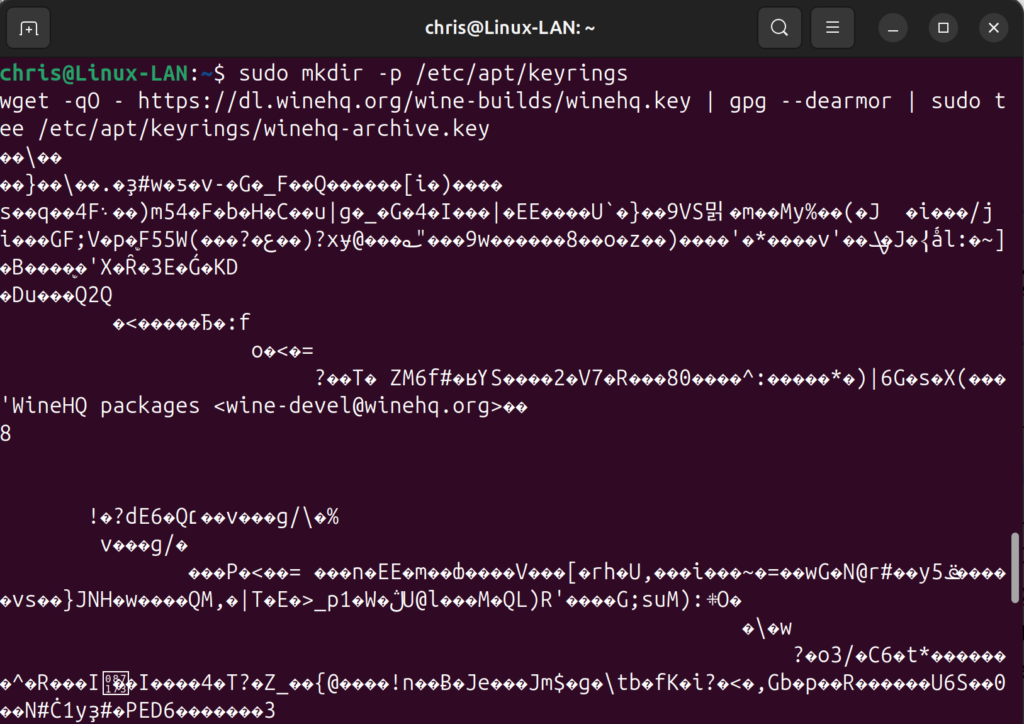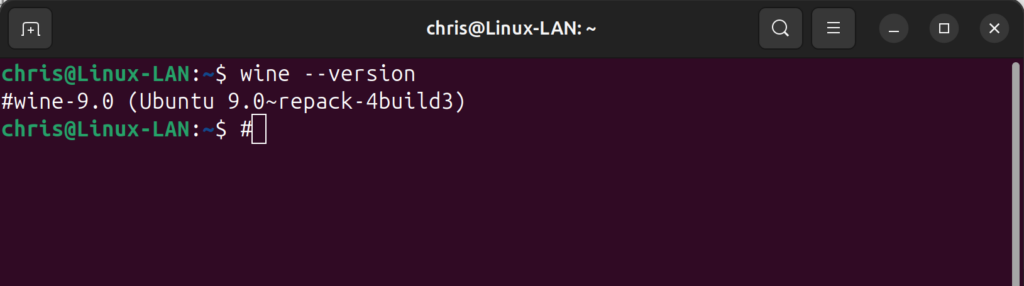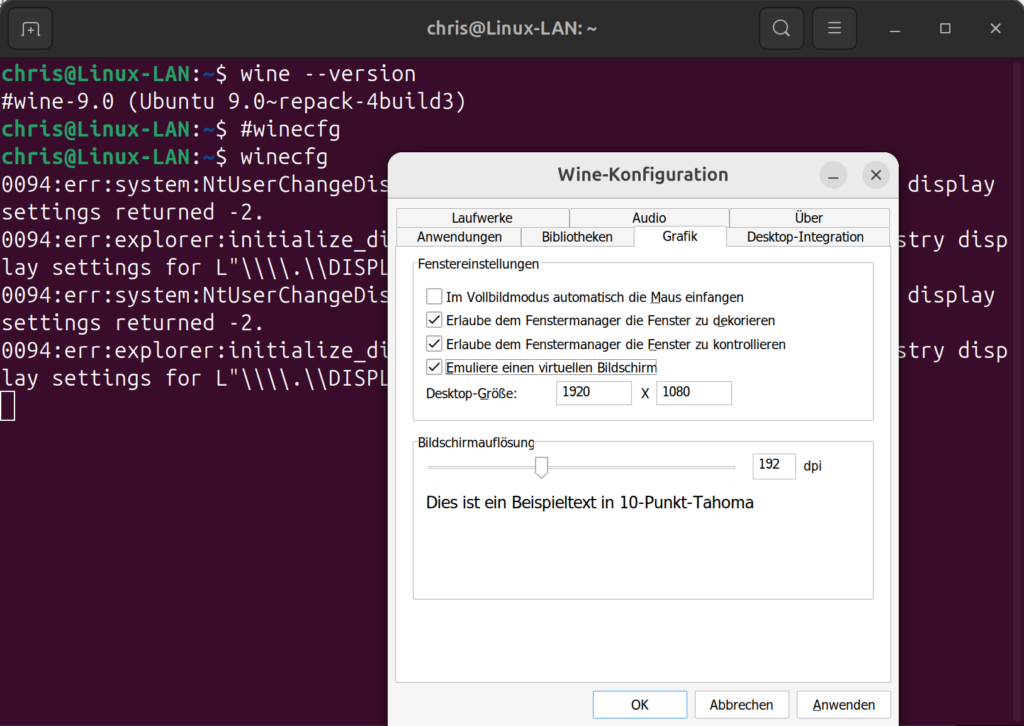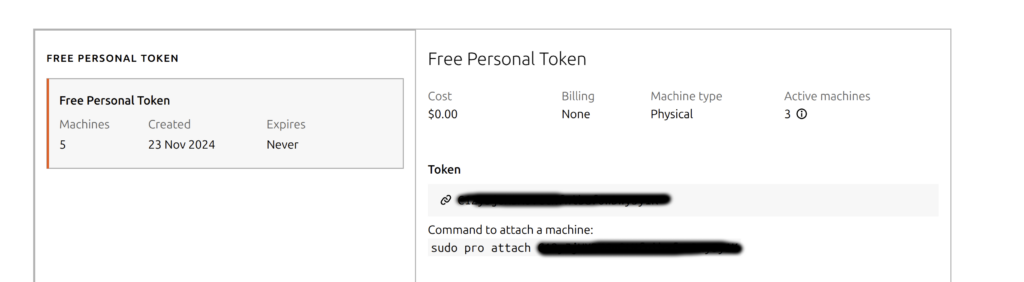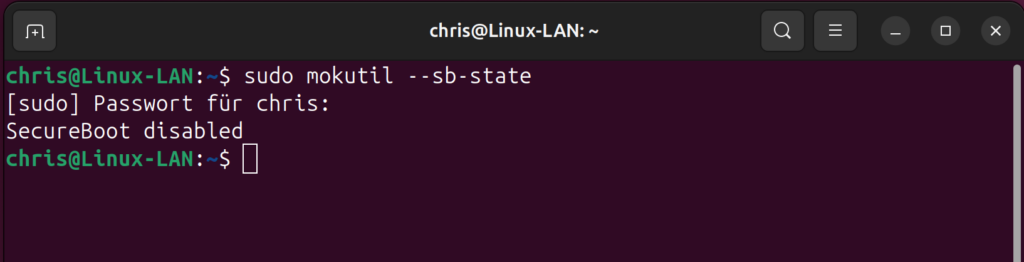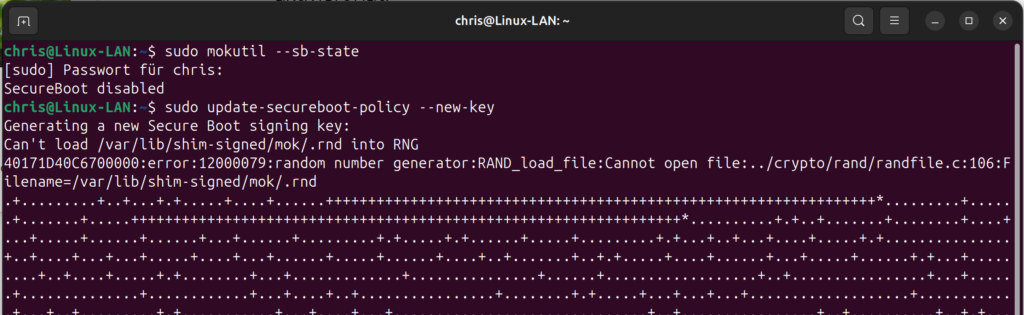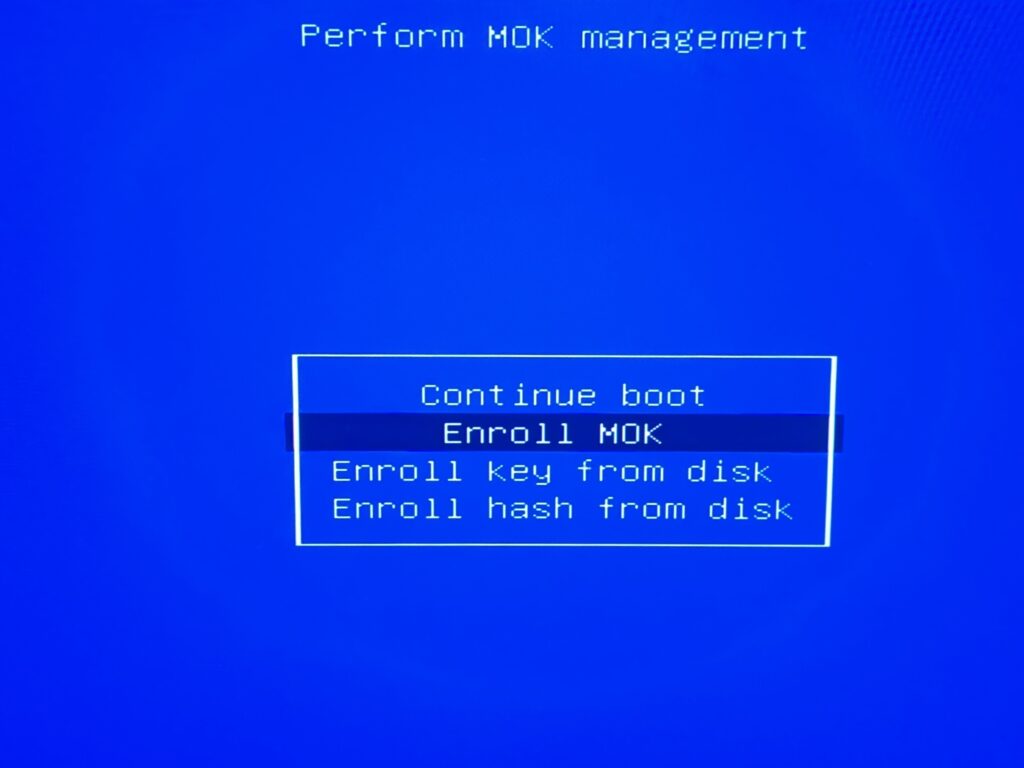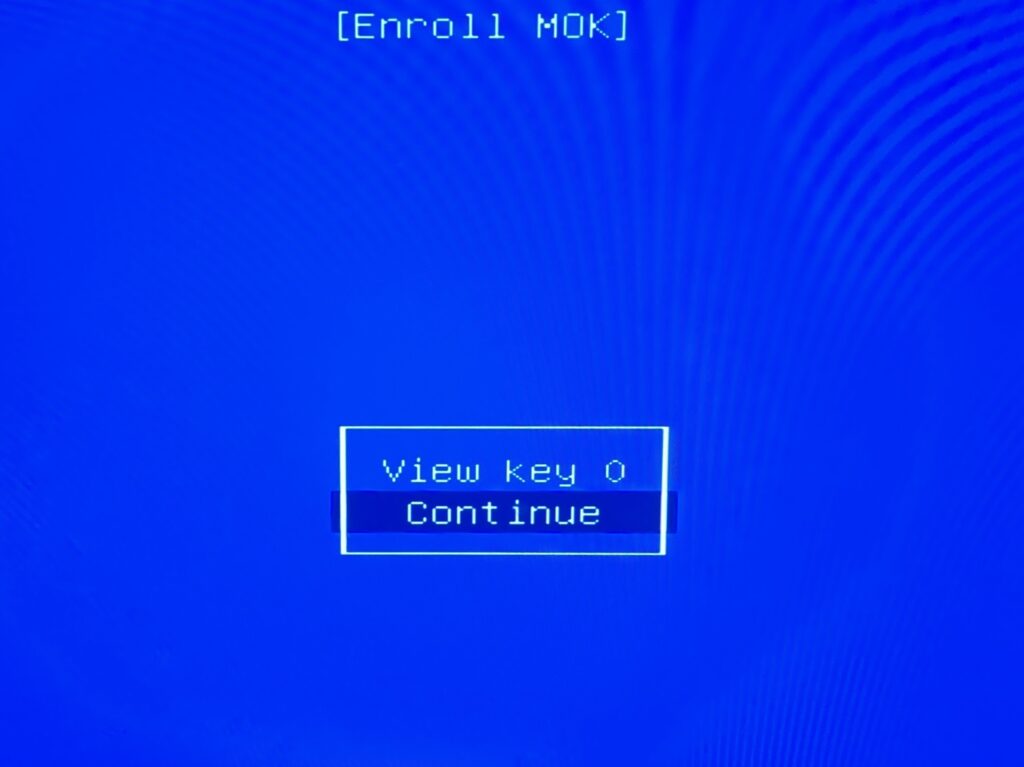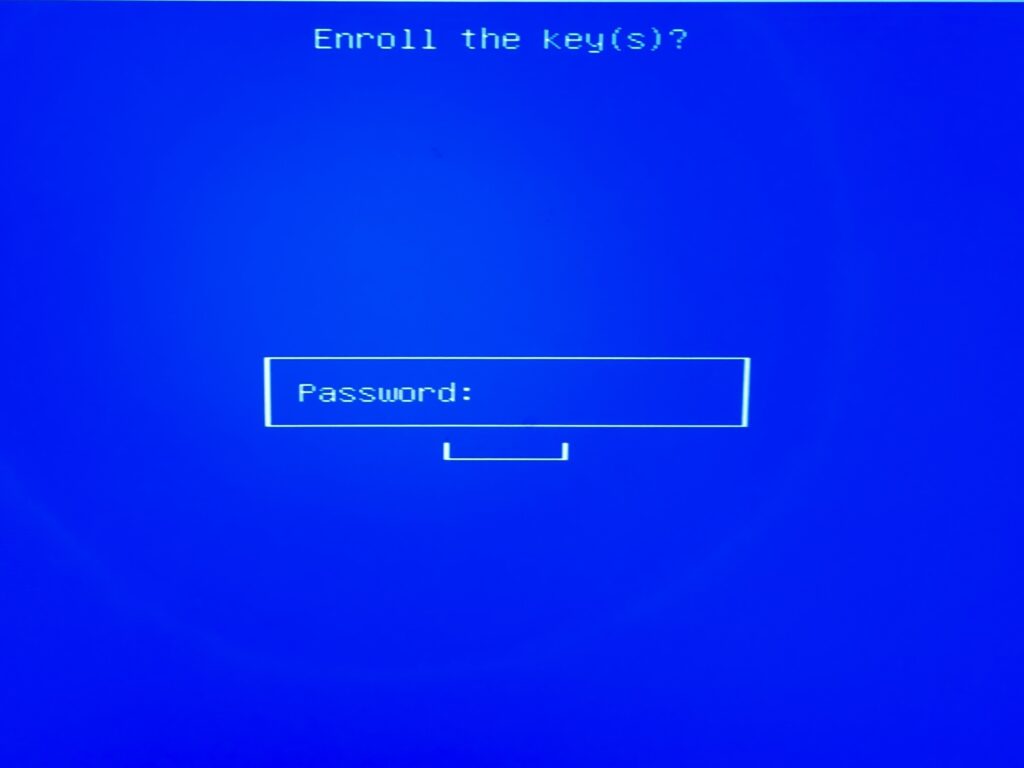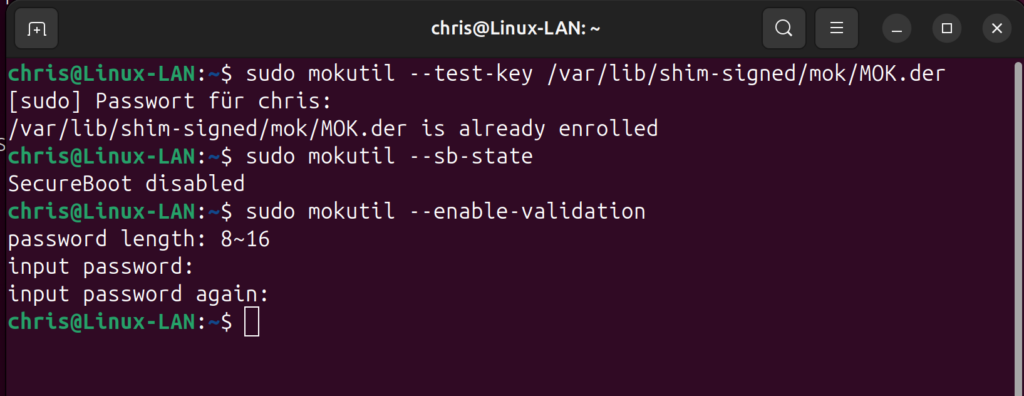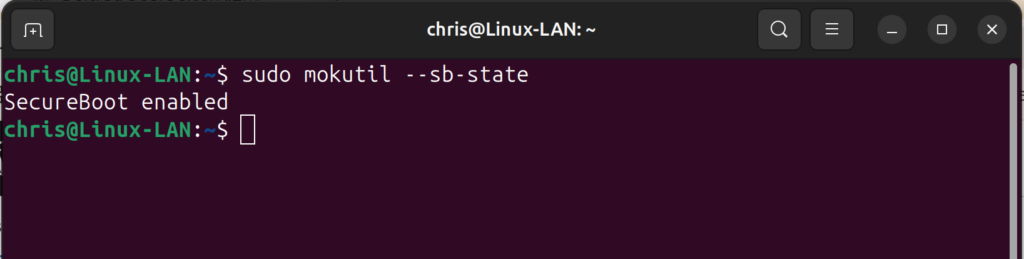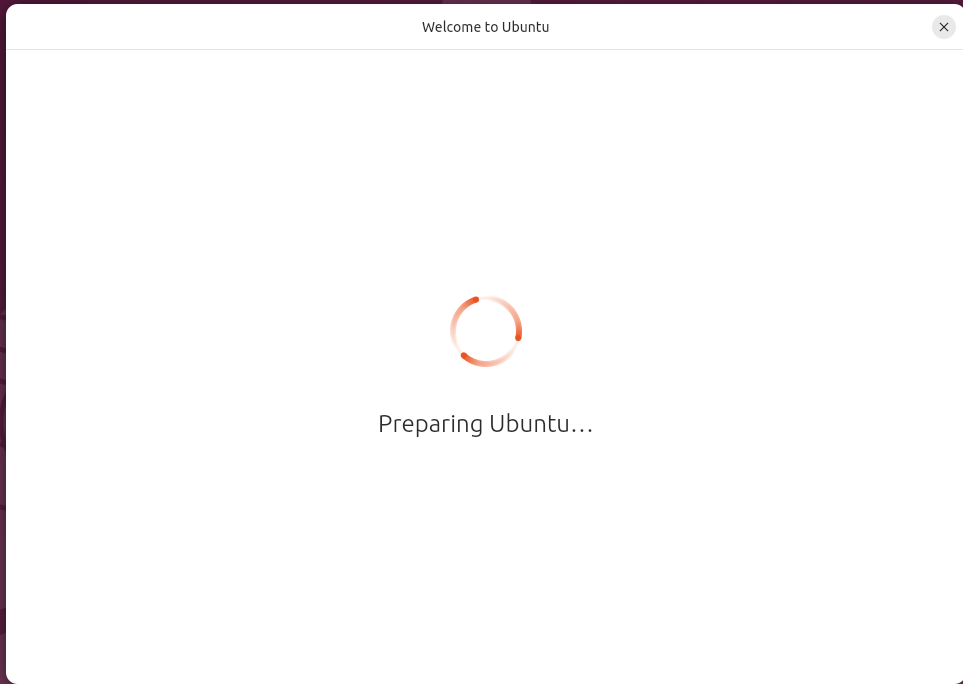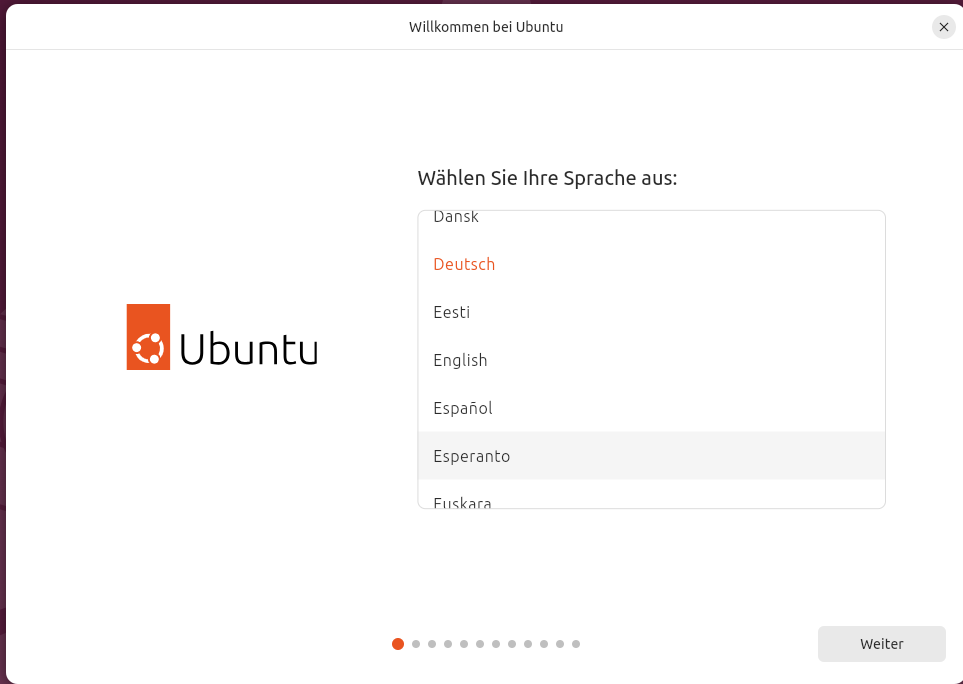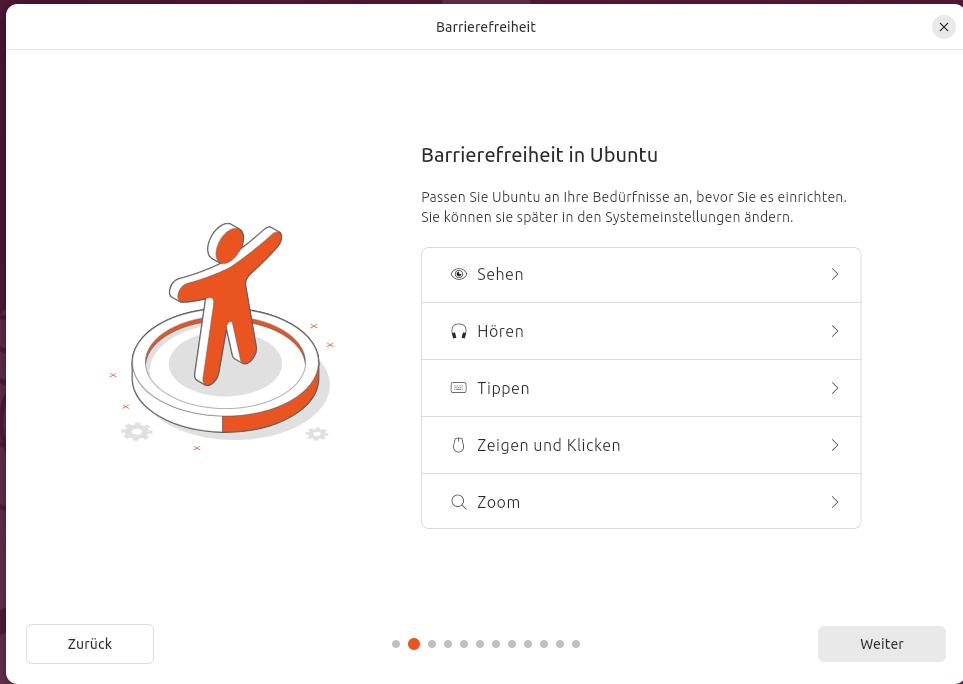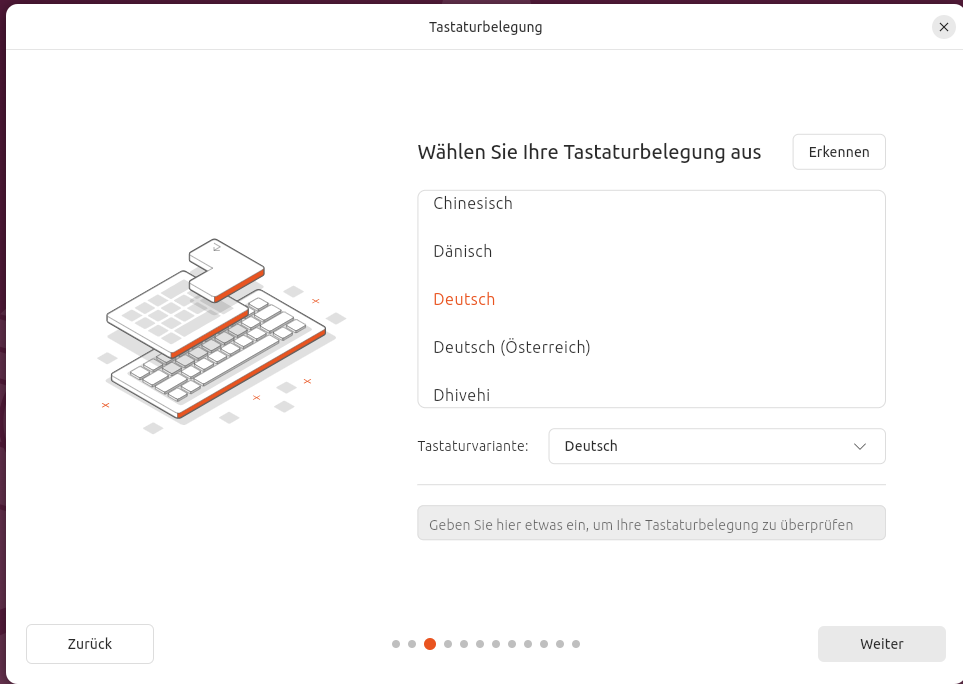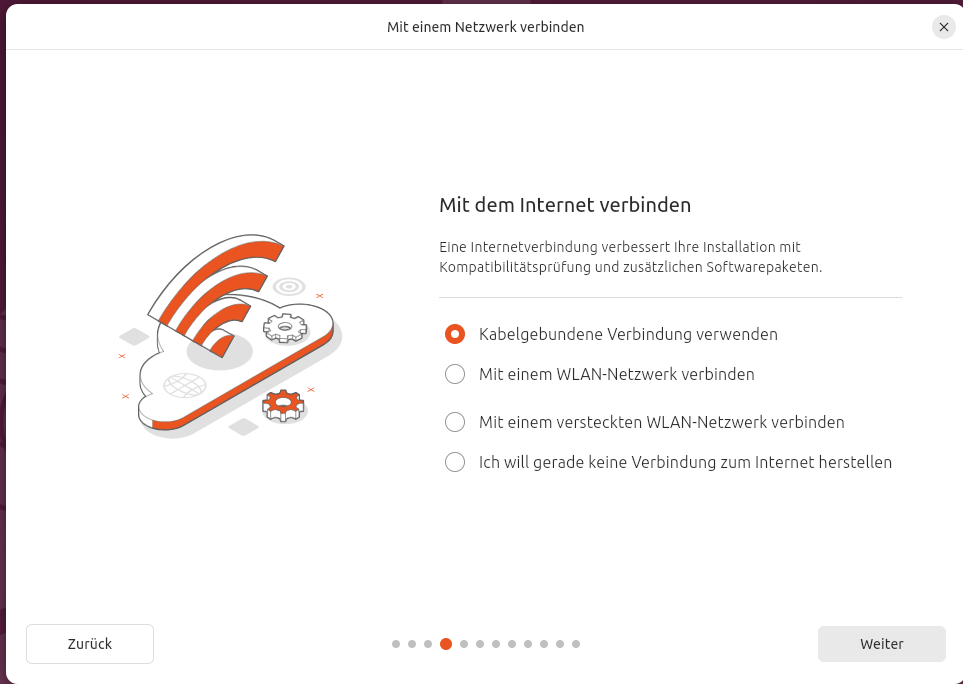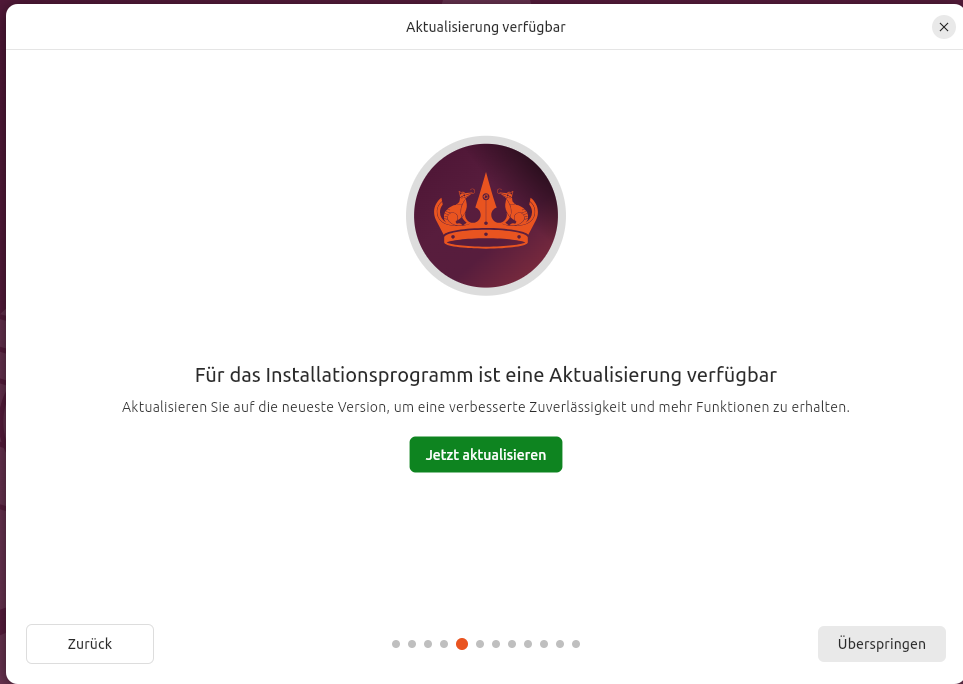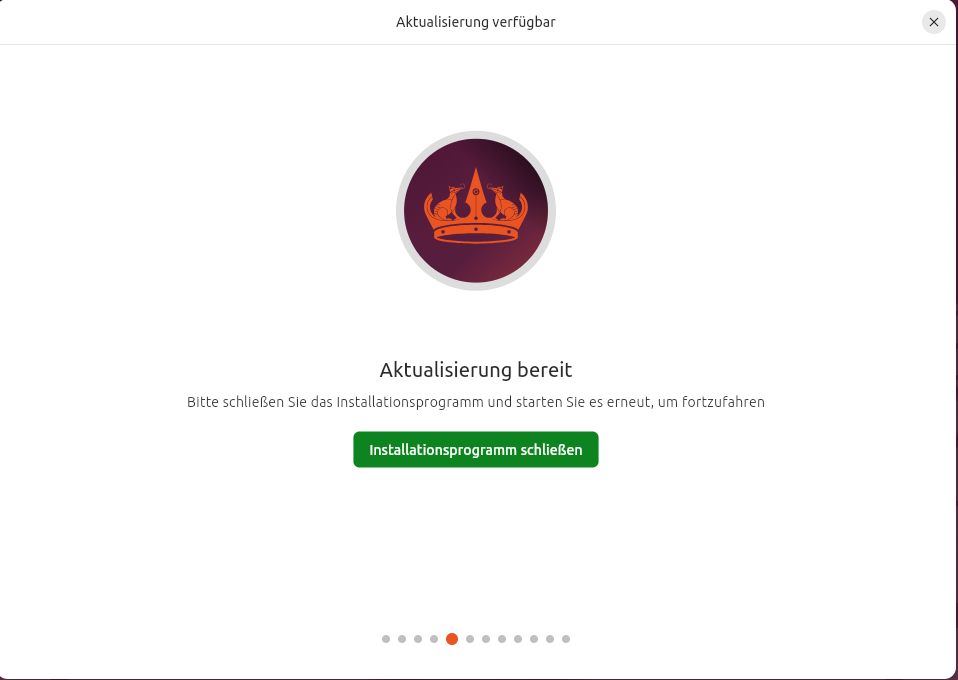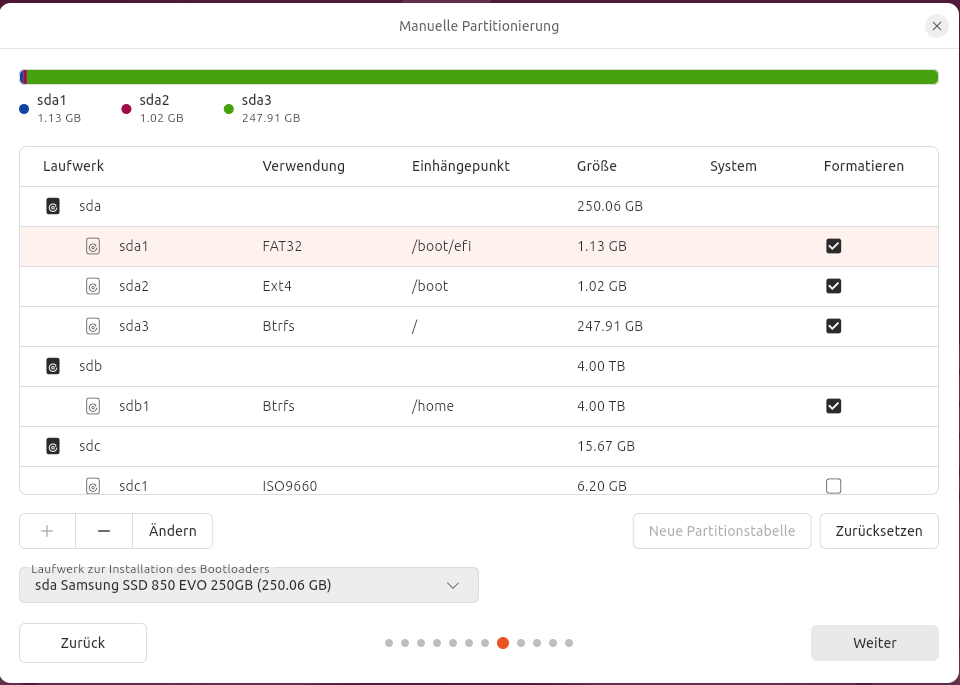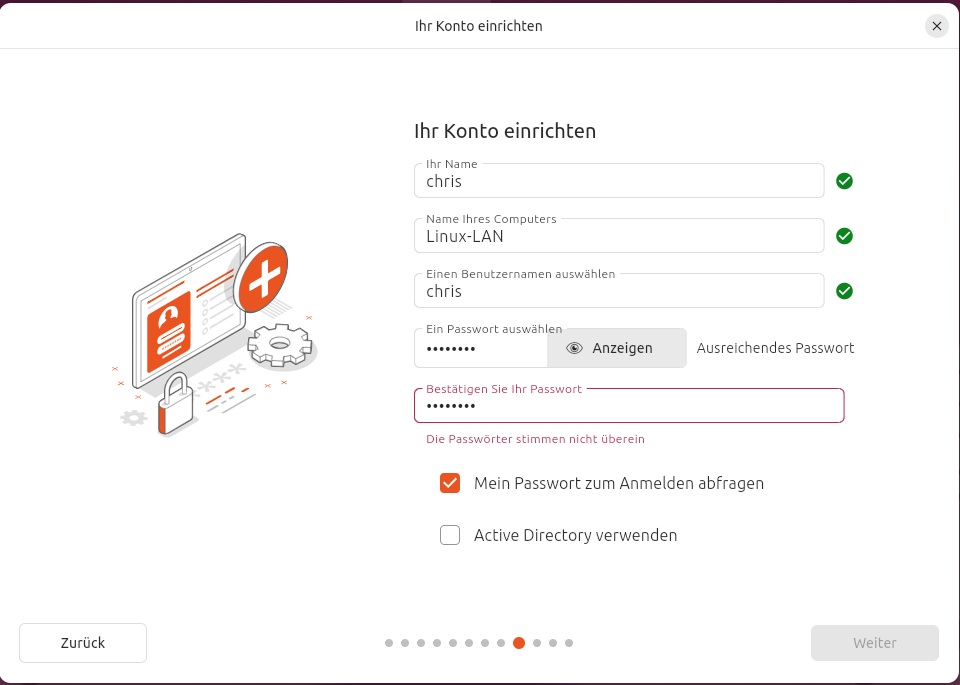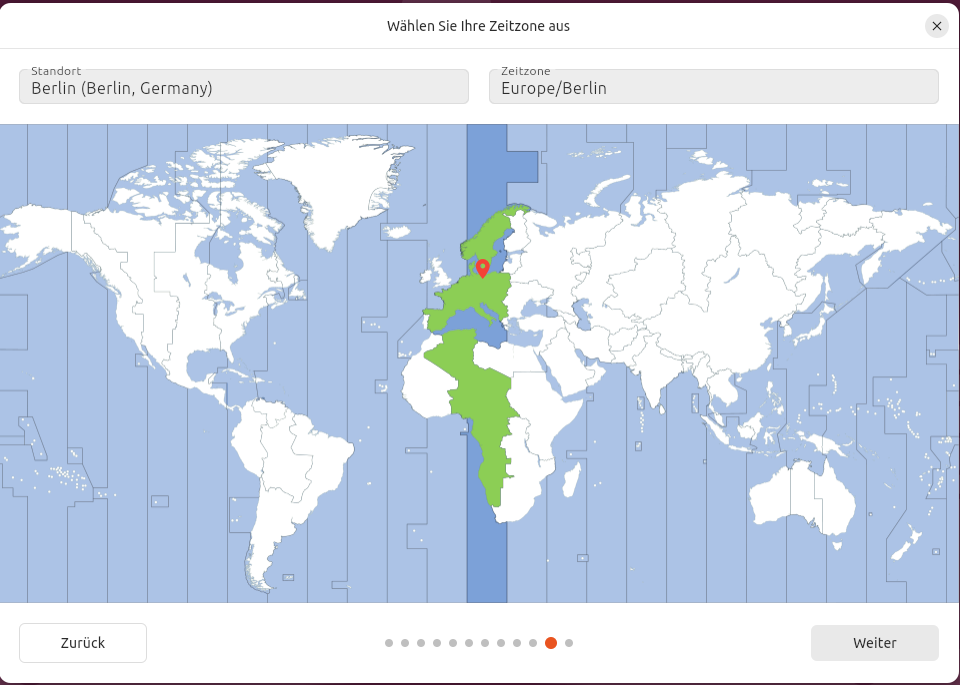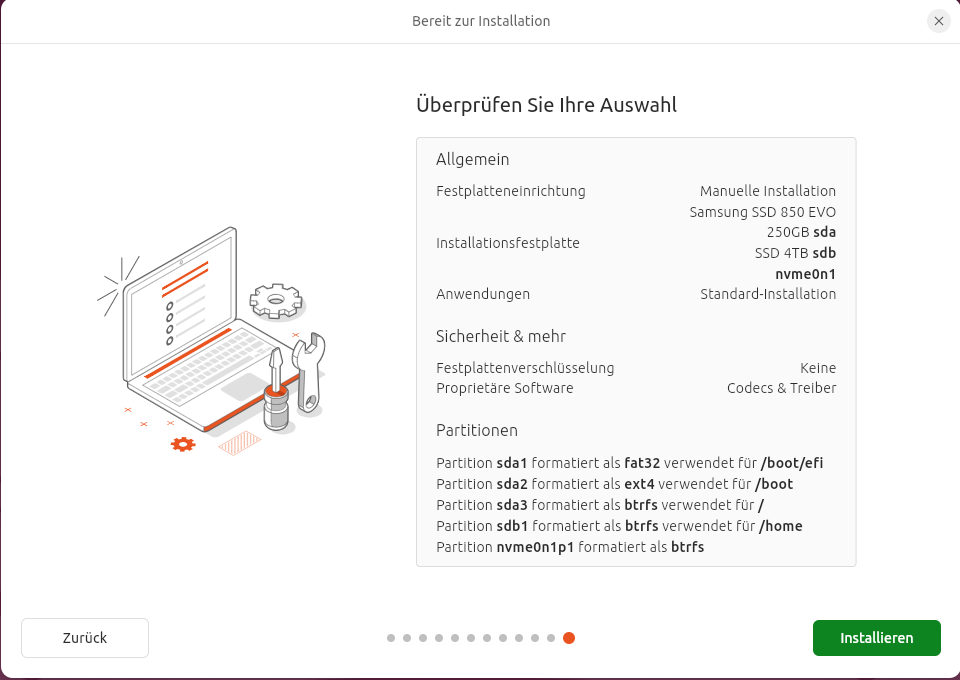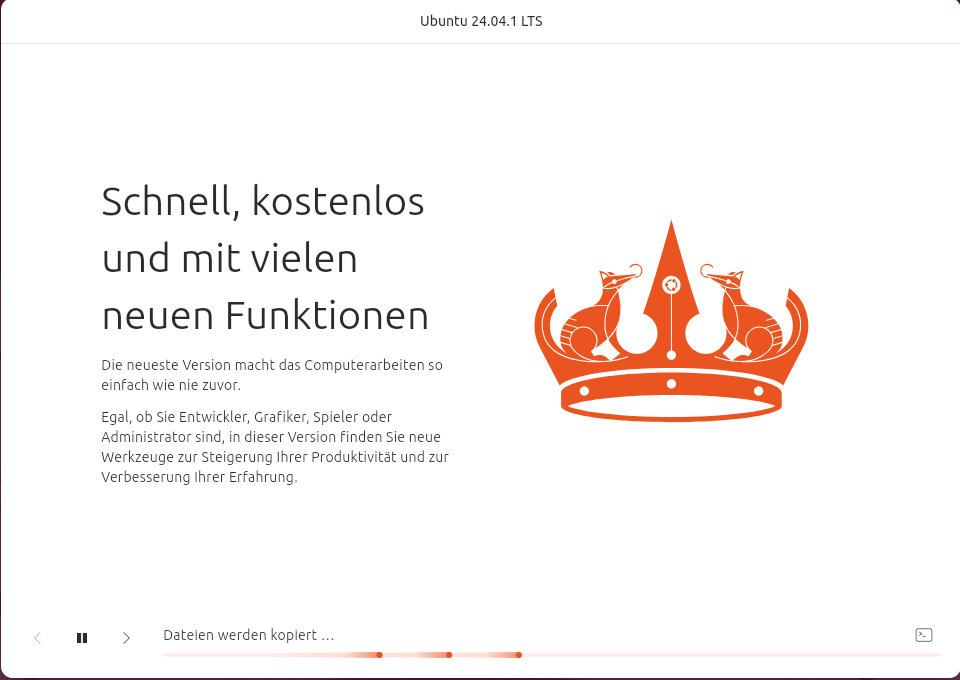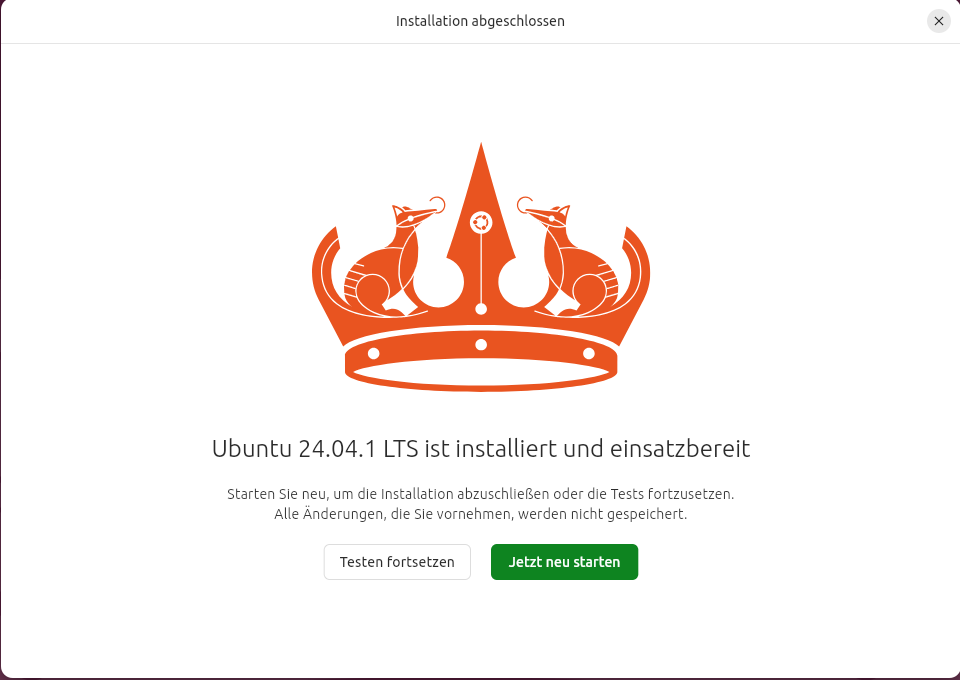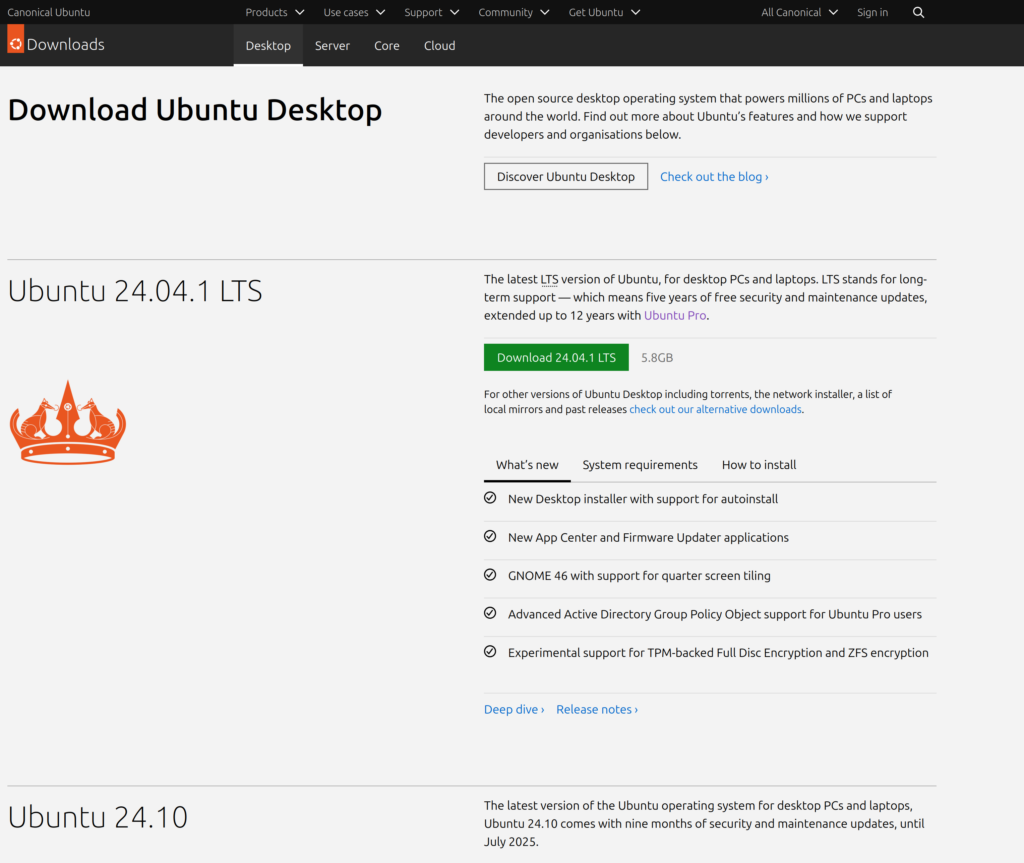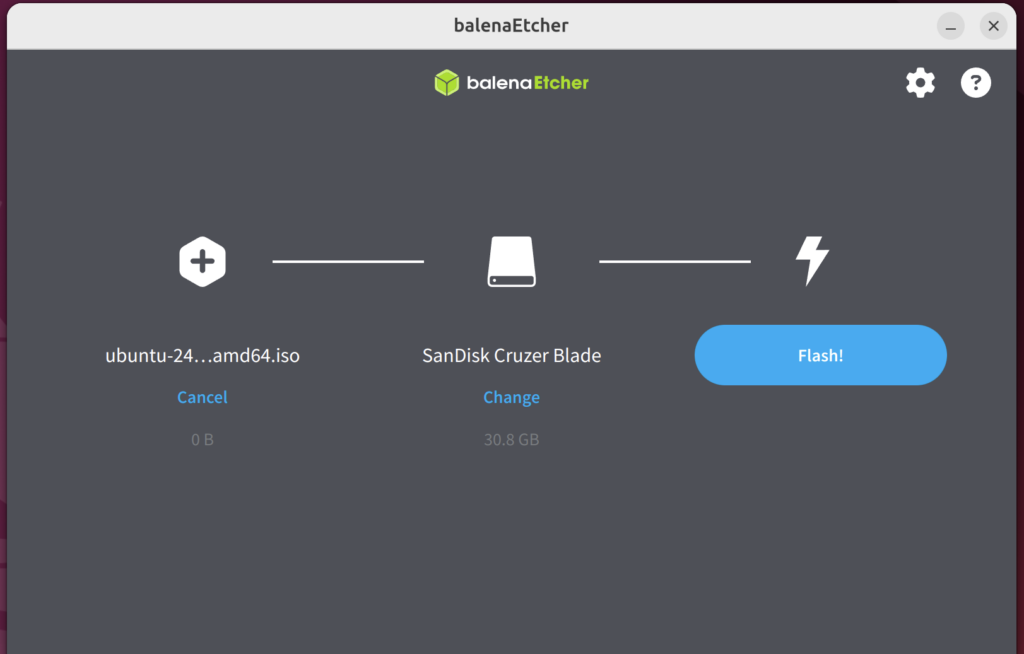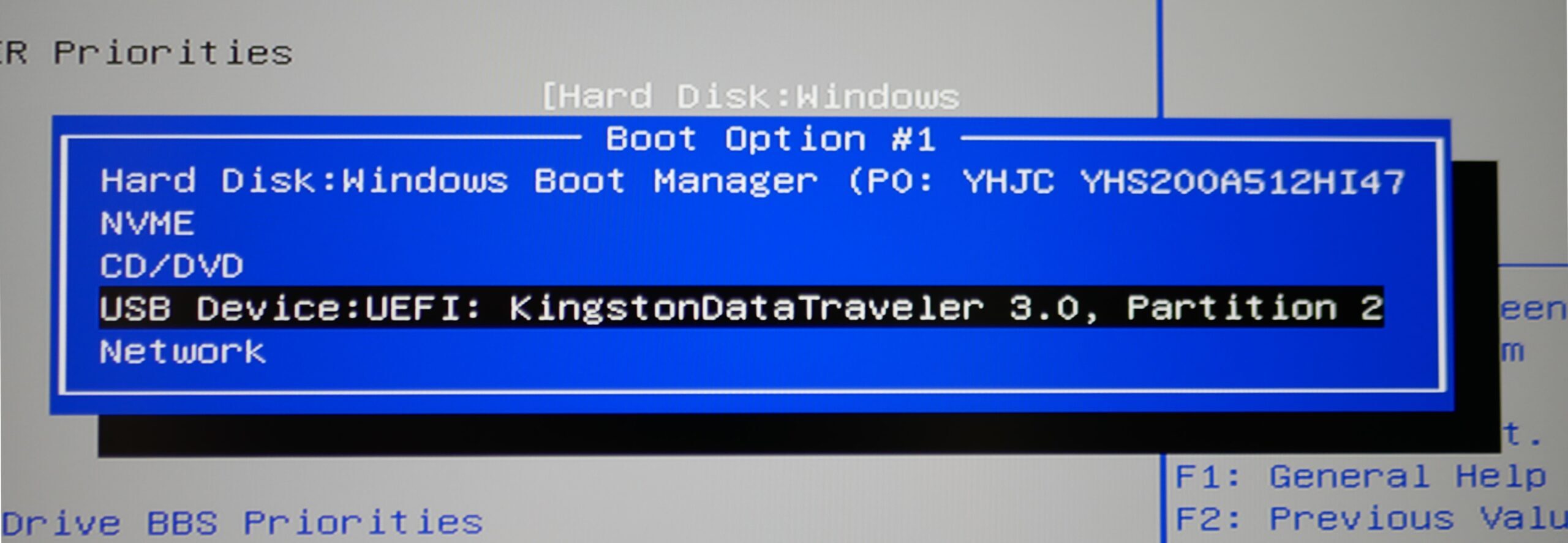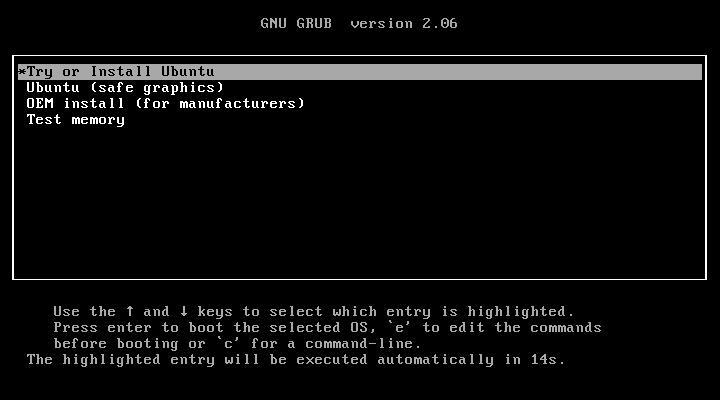fängt mit Inhalt an….
| Mainboard | GIGABYTE X870 AORUS Elite WIFI7 ICE |
| CPU | AMD Ryzen7 9800X3D 8-Core |
| GPU | Sapphire Radeon 7900XTX Nitro + |
| RAM | 32GB Kingston FURY Beast RGB DDR5-6400 DIMM CL32 Dual Kit |
| Case | BeQuiet DarkBase701 White |
| Netzteil | BeQuiet PurePower 12 1200W |
| SSDs | 2x Samsung 990 Evo Plus 1TB M.2 2280 1x Lexar Lexar NM790 4TB M.2 2280 |
| CPU Kühler | BeQuiet LIGHT LOOP | 360mm |
| CaseFans | 5x BeQuiet LIGHT WINGS LX 140mm PWM |


Installation
nach dem Zusammenbau wurde das System nach dieser Anleitung installiert:
Auswahl und Vorbereitung BootStick Ubuntu 25.04
Installation Ubuntu 25.04
Enabling Secure Boot
System Absichern
RGB Steuerung
Um die gesamte RGB Beleuchtung anzusteuern wird bei dem Projekt OpenRGB verwendet. Der aktuelle Release der OpenSource Software unterstützt allerdings nicht alle Komponenten. Daher würde um dies zu erreichen der aktuelle Release Candidate verwendet.
Mit diesem lassen sich zwar GPU und RAM ansteuern, allerdings ist das Mainboard immer noch nicht unterstützt.
Um das Mainboard einzubinden muss OpenRGB selbst kompiliert werden die notwendigen Anpassung finden sich in einer noch nicht gemergeten Teil des OpenRGB Reposoitories.
Kompilieren von OpenRGB
Build-Abhängigkeiten installieren
Debian/Ubuntu:
sudo apt install git build-essential qtcreator qtbase5-dev qtchooser qt5-qmake qtbase5-dev-tools libusb-1.0-0-dev libhidapi-dev pkgconf libmbedtls-dev qttools5-dev-toolsFedora:
sudo dnf install automake gcc-c++ git hidapi-devel libusbx-devel mbedtls-devel pkgconf qt5-qtbase-devel qt5-linguistAlle Distros:
git clone https://gitlab.com/CalcProgrammer1/OpenRGB
cd OpenRGB
mkdir build
cd build
qmake ../OpenRGB.pro
make -j$(nproc)Sie können dann die Anwendung aus dem Kompilierverzeichnis mit ./openrgb starten oder mit make install installieren.
Sie müssen auch die neuesten udev-Regeln installieren.
Code Anpassung für GIGABYTE X870 AORUS Elite WIFI7 ICE
Um Das Obige Mainboard einzubinden sind die Changes wie im Anhang nbotwendig. Die Dateien wurden schon entsprechend erweitert und müssen nach dem Git-Pull und vor dem Kompilieren qmake entspechend in das Verzeichniss ./OpenRGB/Controllers/GigabyteRGBFusion2USBController entpackt werden.
Leider wird nach der Kompilation und updates die GPU nicht mehr sauber erkannt. Grund hierfür ist eine Änderung an dem AMD Treiber der GPU. Bei der verwendete GPU gibt es jedoch die Möglichkeit eines Externen RGB Inputs welcher dann nur einmalig eingestellt werden muss.
Sollte die GPU nicht über diesen Eingang verfügen, oder zum initialen Einstellen gibt es die Möglichkeit dies mittel einen Kernel-Patches zu erreichen. Kernel Release 6.14 lässt es aber nicht zu dieses dauerhaft zu installieren.
KernelPatch from Twifty
Einfach den Anweisungen folgen wenn dass Paket nur einmal benötigt wird:
https://github.com/twifty/amd-gpu-i2c
Ersetzungen sind hier notwendig, da die Anleitung auf Majorano beruht. Als erstes ist der Kernel auf den neuesten Stand der Release zu bringe sofern noch nicht geschehen. Siehe auch https://itsfoss.com/upgrade-linux-kernel-ubuntu/
Anschliessend dien die Befehle 1:1 aus dem To Install Abschnitt durchzuführen.
Majorano:
sudo pacman -S i2c-tools
sudo modprobe i2c-devUbuntu:
sudo apt install i2c-tools
sudo modprobe i2c-devAlle i2c Geräte auflisten:
sudo i2cdetect -lsollte dann eine Ausgabe wie dies geben:
user@Device:~/github/amd-gpu-i2c$ sudo i2cdetect -l
i2c-0 i2c Synopsys DesignWare I2C adapter I2C adapter
i2c-1 i2c Synopsys DesignWare I2C adapter I2C adapter
i2c-2 smbus SMBus PIIX4 adapter port 0 at 0b00 SMBus adapter
i2c-3 smbus SMBus PIIX4 adapter port 2 at 0b00 SMBus adapter
i2c-4 smbus SMBus PIIX4 adapter port 1 at 0b20 SMBus adapter
i2c-5 i2c AMDGPU SMU 0 I2C adapter
i2c-6 i2c AMDGPU SMU 1 I2C adapter
i2c-7 i2c AMDGPU DM i2c hw bus 0 I2C adapter
i2c-8 i2c AMDGPU DM i2c hw bus 1 I2C adapter
i2c-9 i2c AMDGPU DM i2c hw bus 2 I2C adapter
i2c-10 i2c AMDGPU DM i2c hw bus 3 I2C adapter
i2c-11 i2c AMDGPU DM aux hw bus 0 I2C adapter
i2c-12 i2c AMDGPU DM aux hw bus 1 I2C adapter
i2c-13 i2c AMD-GPU-I2C hidden bus 0 I2C adapterWie man sieht erscheint hier das Gerät AMD-GPU-I2C hidden bus, welches die ARGB Steuerung enthält. Durch i2cdetect -y No lassen sich einzelne Geräte scannen. Das Ergebnis schaut dann so oder so ähnlich aus.
user@Device:~/github/amd-gpu-i2c$ sudo i2cdetect -y 13
0 1 2 3 4 5 6 7 8 9 a b c d e f
00: -- -- -- -- -- -- -- --
10: -- -- -- -- -- -- -- -- -- -- -- -- -- -- -- --
20: -- -- -- -- -- -- -- -- 28 -- -- -- -- -- -- --
30: -- -- -- -- -- -- -- -- -- -- -- -- -- -- -- --
40: -- -- -- -- -- -- -- -- -- -- -- -- -- -- -- --
50: -- -- -- -- -- -- -- -- -- -- -- -- -- -- -- --
60: -- -- -- -- -- -- -- -- -- -- -- -- -- -- -- --
70: -- -- -- -- -- -- -- --Nun ist noch in dem kompilieren OpenRGB nur noch die Geräte einlesen zu lassen. Dieser Workaround hat leider den Nachteil, dass er nur bis zum nächsten Reboot oder Shutdown erhalten bleibt.
Sollte man diesen permanent benötigen lässt sich das mit einem kleinen Batch File erledigen:
#!/bin/bash ./PutRadeonActiveOpenRGB.sh
cd /home/user/github/amd-gpu-i2c
sudo make install
sudo chmod 660 /dev/i2c-13
openrgbDieses ist im Folder /home/user als PutRadeonActiveOpenRGB.sh abzulegen. Es kann dann dort in die StartRoutine des Users eingebunden werden.